 Каждый интернет-пользователь хоть раз да сталкивался с необходимостью выбора аватара.
Каждый интернет-пользователь хоть раз да сталкивался с необходимостью выбора аватара.Справка Википедии:
Авата́р, авата́ра, также авата́рка, а́ва, юзерпи́к (от англ. user picture — «картинка пользователя») — изображение, картинка, используемая для персонализации пользователя каких-либо сетевых сервисов (напр.,форумов, чатов, блогов, социальных сетей).
Предназначение аватара - передать какие-либо специфические черты характера пользователя и помочь создать достаточно точное впечатление у собеседников о его внутреннем духовном мире и статусе. Но, чаще всего, выбор аватара определяется желанием пользователя украсить свой профиль. Аватар также является желательным атрибутом участника форумов, он размещается рядом с каждым его постом (ответом) на темах форума.
Аватар может быть как настоящей фотографией пользователя, так и произвольной картинкой. Обычно используют аватар размером 64x64 или 100x100 пикселей и не более 10-30 Кб).
Однако на просторах интернета не так давно появилось новое понятие – граватар. Давайте вместе разберемся, что это такое.
Справка Википедии:
Gravatar (от англ. globally recognized avatar — глобально распознаваемый аватар) — Web 2.0 сервис, позволяющий интернет-пользователям хранить свой аватар на специальном сервере. Пользователь регистрируется на центральном сервере и сохраняет там свой аватар и адрес электронной почты. Когда он оставляет комментарий на сайте или блоге, поддерживающим Gravatar, и указывает свой адрес электронной почты, сайт автоматически подставляет ему сохраненный аватар. Таким образом система Gravatar позволяет использовать аватары без регистрации на сайте или блоге.
Вам нравится эта идея? Надаоело тратить время на выбор аватарок на разных форумах и блогах? Тогда давайте попробуем создать себе граватар.
 Шаг 1. Выбираем картинку хорошего качества размером примерно 200х200рх. По желанию над ней можно поработать в фотошопе или любом другом графическом редакторе, чтобы придать побольше индивидуальности.
Шаг 1. Выбираем картинку хорошего качества размером примерно 200х200рх. По желанию над ней можно поработать в фотошопе или любом другом графическом редакторе, чтобы придать побольше индивидуальности.Шаг 2. Переходим на сайт-сервис Gravatar. Сайт, к сожалению, англоязычный, но если воспользоваться, например, браузером Хром с автоматическим переводом страниц, то все станет вполне понятным.
 Шаг 3. Регистрируем основной адрес электронной почты.
Шаг 3. Регистрируем основной адрес электронной почты.
Шаг 4. На указанный адрес вам отправят письмо для подтверждения регистрации.

Шаг 5. Проверяем почту и открываем письмо.

Шаг 6. Переходим по ссылке

Шаг 7. Создаем аккаунт: придумываем имя и пароль.
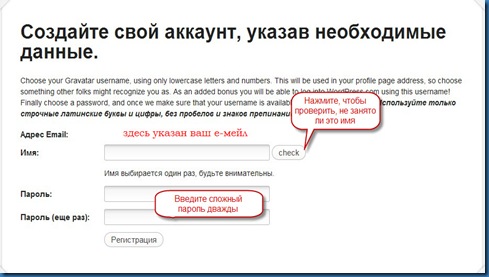
Шаг 8. Переходим в аккаунт. Здесь вам предложат добавить дополнительные адреса ваших электронных почтовых ящиков.
Чуть ниже расположена ссылка для добавления рисунка.

Шаг 9. Загружаем картинку.


Шаг 10. Переходим в редактор изображений. Здесь можно картинку обрезать, потянув за рамку, и отцентровать по желанию. Рядом с редактором сразу вам покажут, как картинка будет выглядеть в виде граватара.
Закончив с редактированием, нажмите кнопку Завершить.

Шаг 11. Теперь нужно выбрать категорию для вашего граватара.
Будьте внимательны. Хорошенько рассмотрите скриншот с переводом категорий (можно увеличить, кликнув по картинке).

Шаг 12. Вы снова попадаете в аккаунт для управления граватарами.


Комментариев нет:
Отправить комментарий